
Hình ảnh sản phẩm là một trong những yếu tố tác động đến quyết định mua hàng của khách mà chúng tôi muốn đề cập ở đây . Sammie tin rằng đã có nhiều người bán hàng muốn mở xem nhiều website để so sánh về giá cả và hình ảnh sản phẩm để biết được cái nào tốt hơn và đôi lúc chúng ta cũng đành chấp nhận mua những sản với giá đắt từ những cửa hàng có những chất lượng quảng cáo hình ảnh sản phẩm đẹp. Như vậy thì có đủ để đáng tin cậy không?
Theo cách đó thì nhiều người bán hàng cũng e ngại về việc chỉnh ảnh cho nó đẹp hơn, kiểu giống như lừa gạt khách hàng của họ. Thế nhưng Sammie xin khẳng định là không phải đâu nhé. Nếu hình ảnh mà chúng ta quảng cáo để bày bán có sự chỉnh sửa về chất lượng cho nó sáng hơn, chỉnh màu cho nó thật sự đẹp mắt hơn, chỉnh độ tối cho nó sáng rõ hơn.( chứ không phải chỉnh ảnh là để cho màu nó khác biển hẳn so với hàng thật hoặc sử dụng các thiết bị công cụ hỗ trợ để làm cho kích thước của sản phẩm sai lệch)Vì đôi khi chúng ta chụp ảnh xong rồi nhưng ánh sáng trong phòng chụp ảnh nó tối quá hoặc là màu cam vì thế hình ảnh mà chúng ta vừa chụp sẽ có màu tối và khiến cho sản phẩm của chúng ta kém độ tin cậy và từ đó khiến cho cơ hội bán được hàng của bạn gặp nhiều khó khăn. Vì thế hôm nay chúng tôi muốn cung cấp những cách và bước chỉnh ảnh sản phẩm bằng Photoshop theo kiểu đơn gian mà chẳng cần phải có các yêu cầu cao gì cũng có thể làm được. 🙂
1.Mở hình ảnh mà chúng ta muốn chỉnh
Mở chương trình photoshop > Click “File” > click “Open” > chọn hình ảnh mà bạn muốn chỉnh > click“OK”
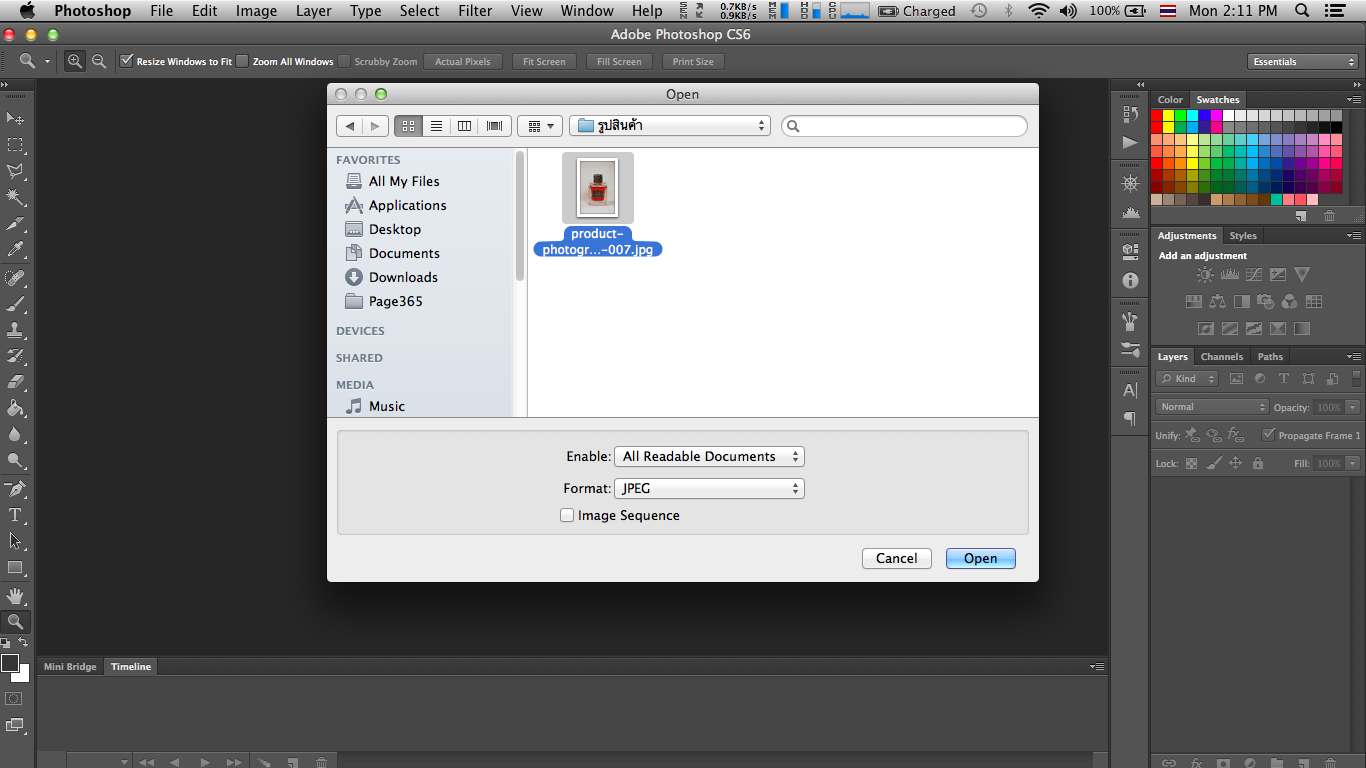
Khi mở hình ảnh rồi thì diện mạo sẽ như thế nào
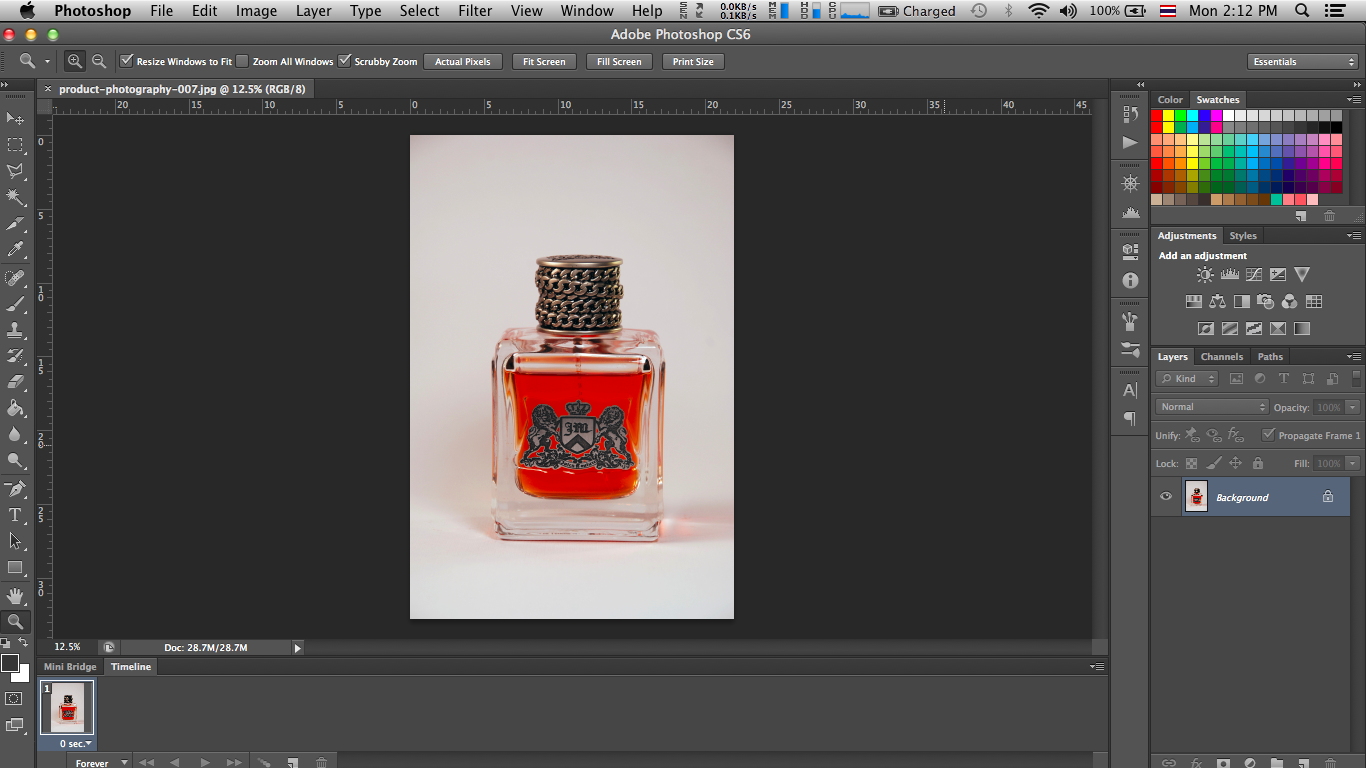
2. Chỉnh độ sáng và độ tương phản (Brightness/Contrast)
Click “Image” > click “Adjustments” > click “Brightness/Contrast”
Sau đó thì kéo chỉnh ảnh độ tương phản, độ sáng và sự tương phản màu cũng được nhé. Mẹo nhỏ đơn giản đó là đừng chỉnh cho màu nó sáng quá, cố gắng xem các góc cạnh của sản phẩm. Nếu không thấy được gốc cạnh thì có nghĩa là sáng quá và khiến cho khách hàng không thể xem chi tiết được hình ảnh sản phẩm.
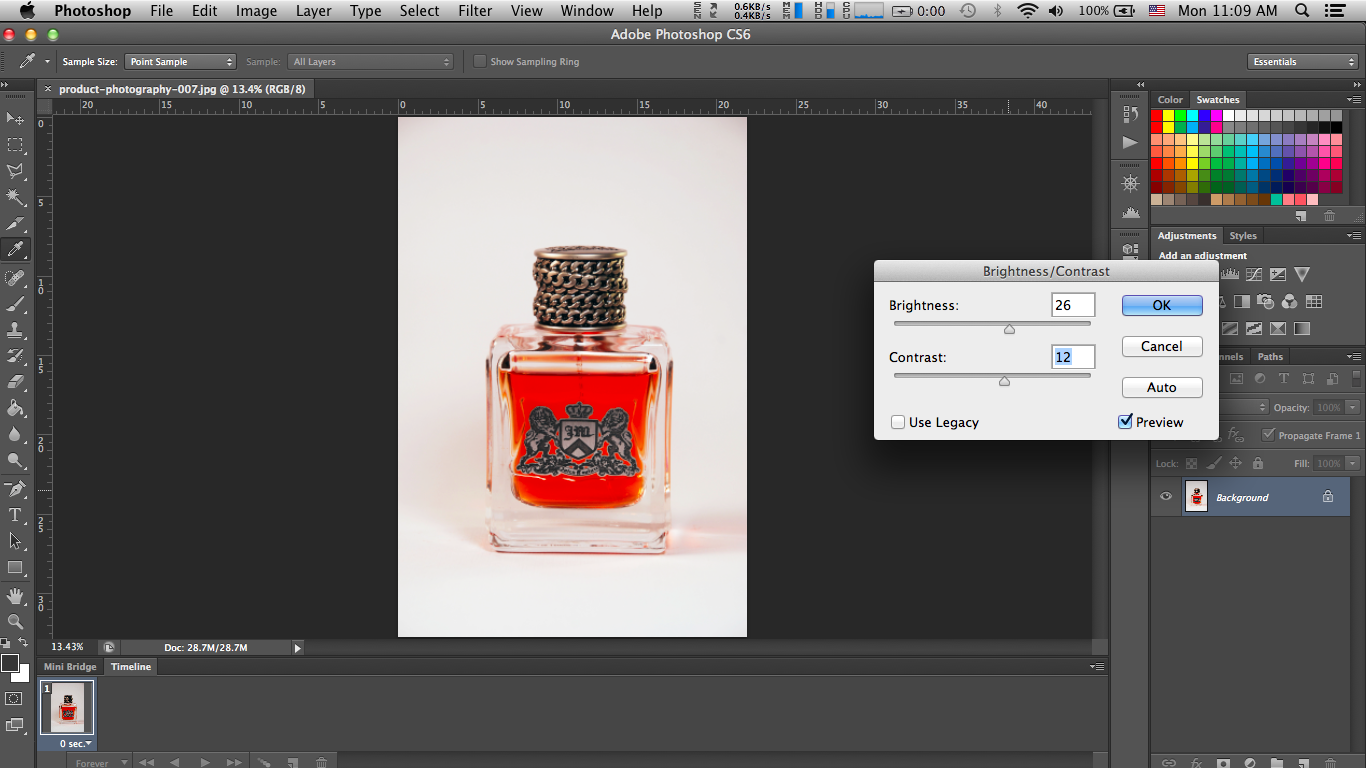
3. Điều chỉnh sự cân bằng của màu (Color Balance)
Click “Image” > Click“Adjustments” > Click “Color Balance”
Từ đó thì người bán hàng cũng có thể thay đổi được sự cân bằng của màu được luôn nhé.Thường thì Sammie sẽ chọn chỉnh 2 màu đầu tiên, vì hầu như hình ảnh của Sammie sẽ hiển thị là màu vàng( vì ánh đèn trong nhà sẽ chỉ chiếu màu vàng mà thôi) Sammie sẽ kéo thử để chỉnh hình màu xanh da trời thêm nhé. Để giảm đị độ vàng trở lại thành màu trắng và cũng sẽ chỉnh thêm thành màu xanh tăng lên nữa. Thế nên người bán hàng cũng nên cần nên thử ước lượng xem việc chỉnh ảnh như thế đã đẹp chưa. Như hình ảnh dưới đây mà Sammie xem từ nền ảnh, thì chúng ta cũng nên cố gắng chỉnh cho nó thành nền sáng hợp với hình ảnh thật nhất nhé.
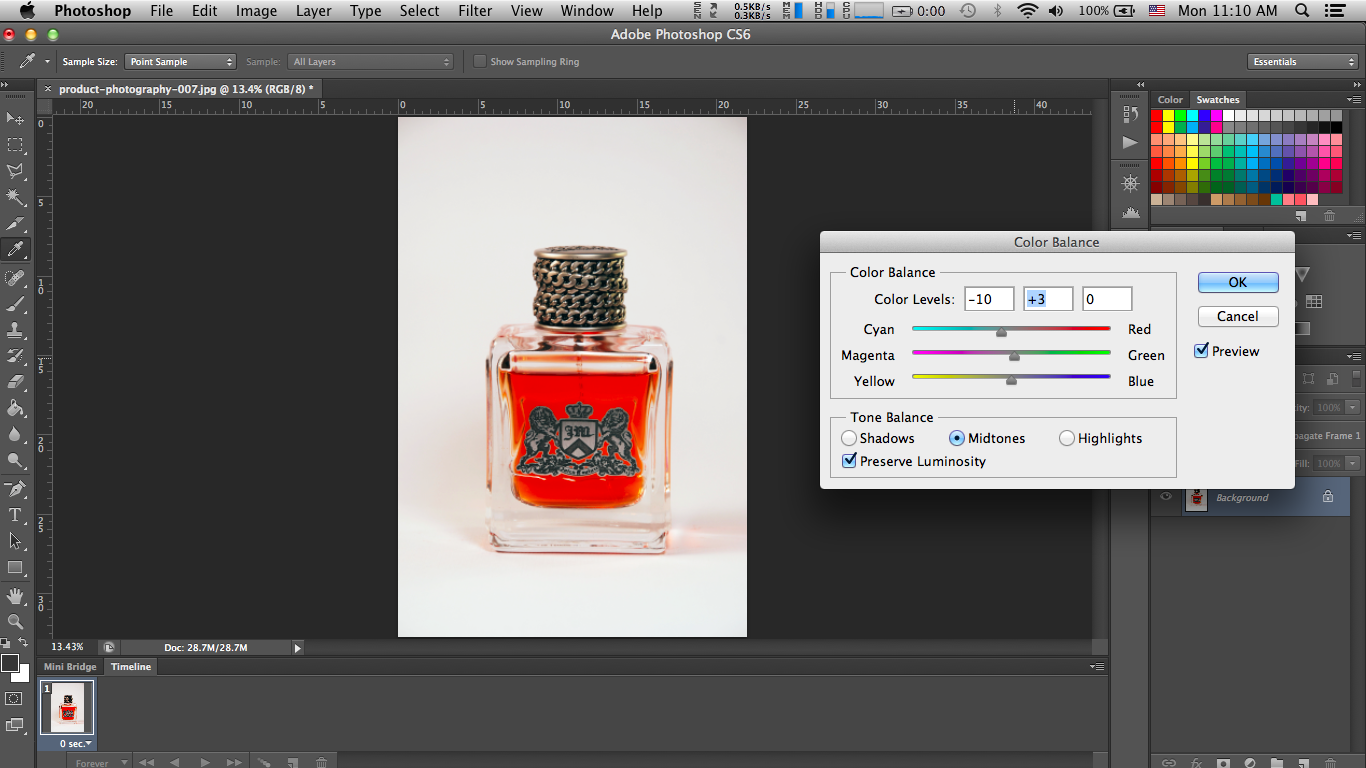
4. Chỉnh màu theo bộ chon (Selective Color)
Click “Image” > Click “Adjustments” > Click “Selective Color”
Thường thì Sammie sẽ chọn chỉnh ảnh cho nổi bật theo từng ảnh một. Ví dụ hình ảnh này, bạn có thể thấy là màu đỏ cam nhạt và hình nền là màu trắng. Sammie sẽ chọn chỉnhnh 3 màu này nhé( Nếu những ảnh mà không có trong ảnh thì không cần phải quan tâm đâu nhé vì điều đó sẽ chẳng gây ra bất cứ tốn hại gì)
Hãy bắt đầu với màu đỏ trước nhé, Sammie sẽ chỉnh cho nó nhìn tự nhiên hơn.
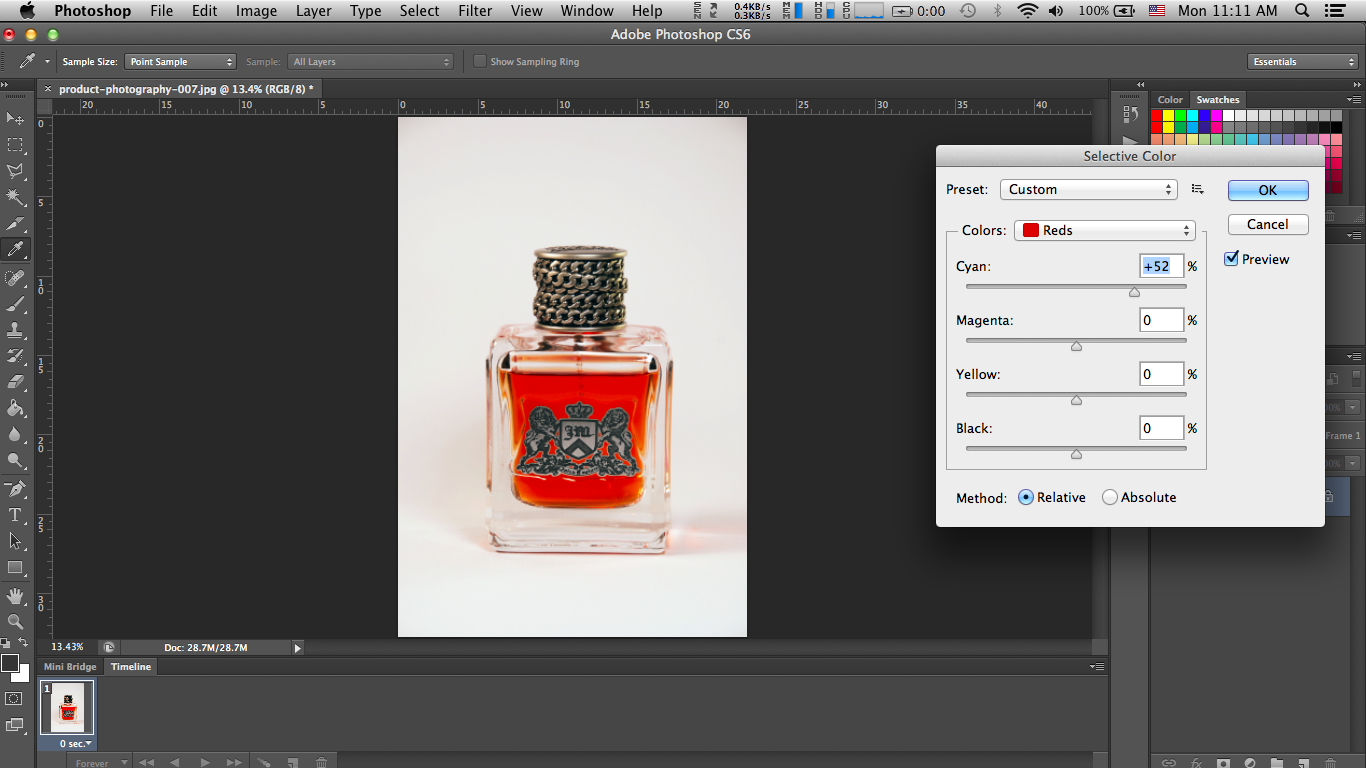
Tiếp theo là đến màu vàng, Sammie sẽ chỉnh cho màu nó nhạt hơn để hình ảnh sau khi chỉnh xong sẽ không cho ra kết quả là màu cam.
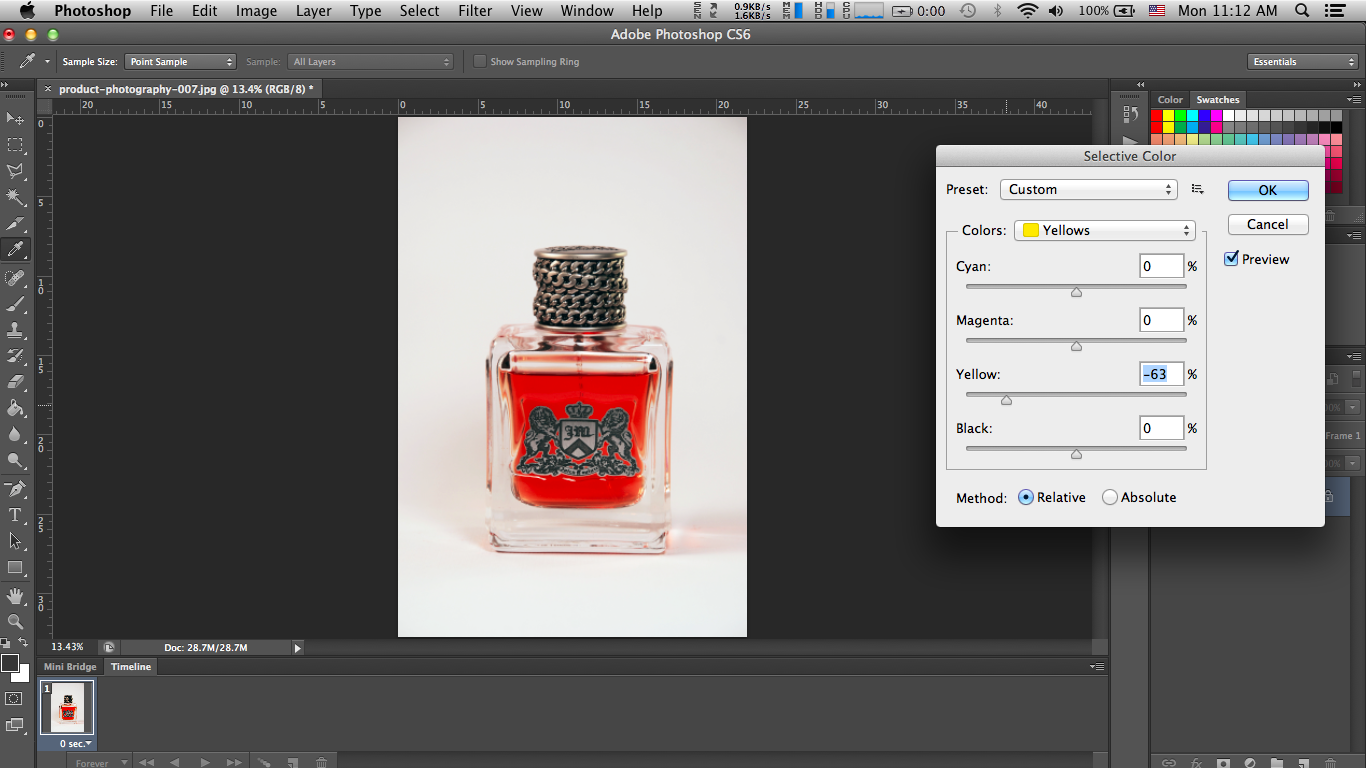
Cuối cùng là màu trắng, Sammie sẽ giảm sự tương phản của màu vàng nữa nhé để cho hình nền của hình ảnh có màu vàng sáng hơn không bị vàng nhạt đi như hình ảnh tờ giấy cũ.
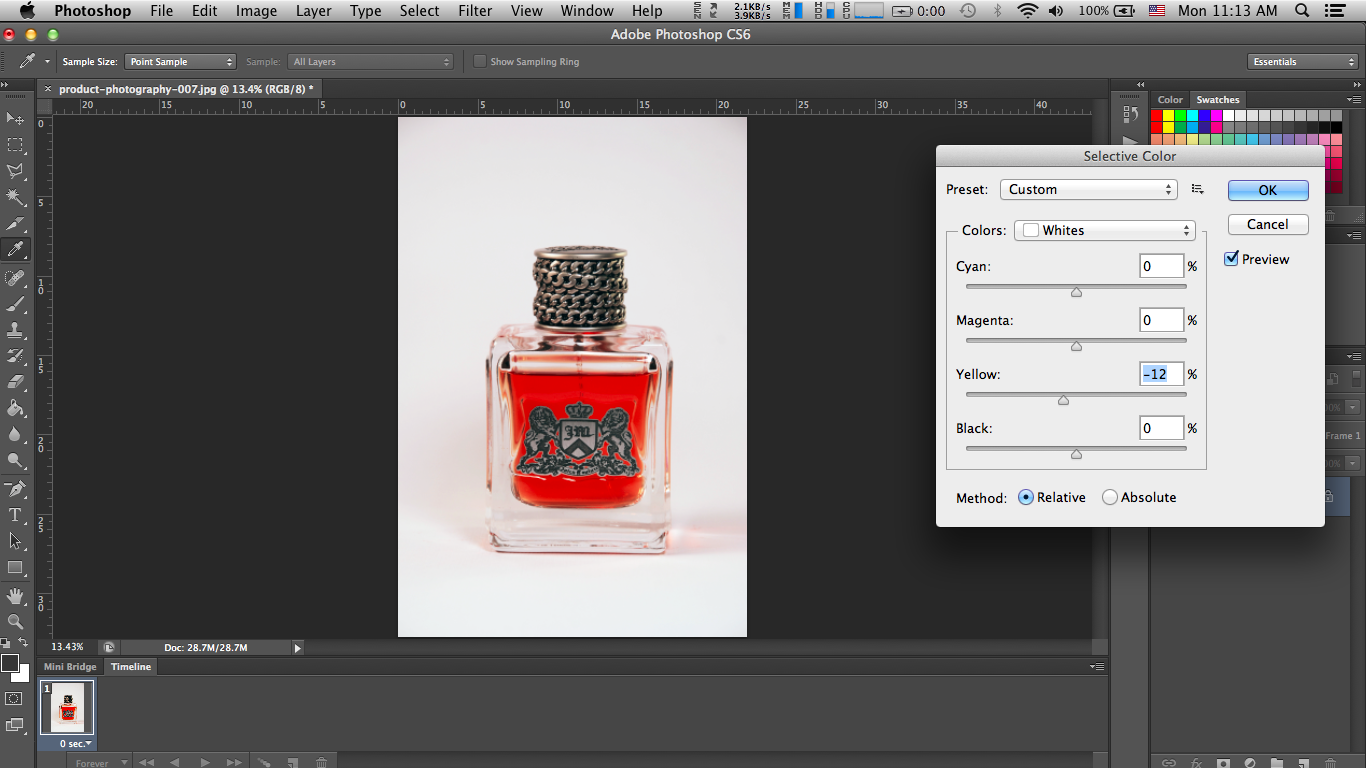
5. Chỉnh độ sắc nét (Sharpen)
Click “Filter” > Click “Sharpen” > Click “Smart Sharpen”
Đến phần này , chương trình sẽ Preview để trình diện lại ảnh cho chúng ta xem. Do đó Sammie muốn giới thiệu cho người bán hàng kéo hình ảnh xuống phần chi tiết nhất. Từ đó thì bạn có thể chỉnh độ sắc nét cho nó cao hơn( thế nhưng đừng có chỉnh cho nó sắc nét quá nhé, chỉnh độ nét vừa với mắt người nhìn là đủ) Hãy thử xem hình ảnh bên dưới xem Sammie chỉnh như thế nào nhé.
(Trước khi chỉnh)
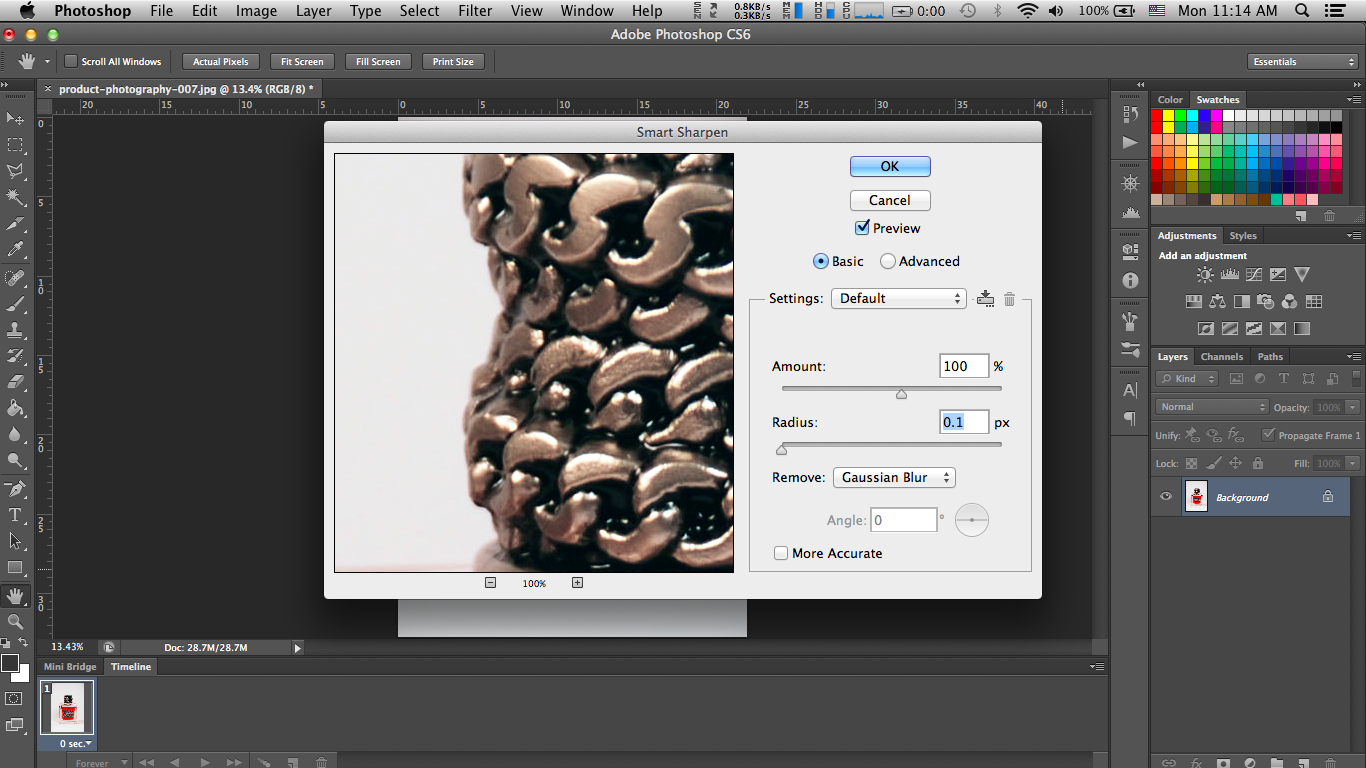
(Sau khi chỉnh)
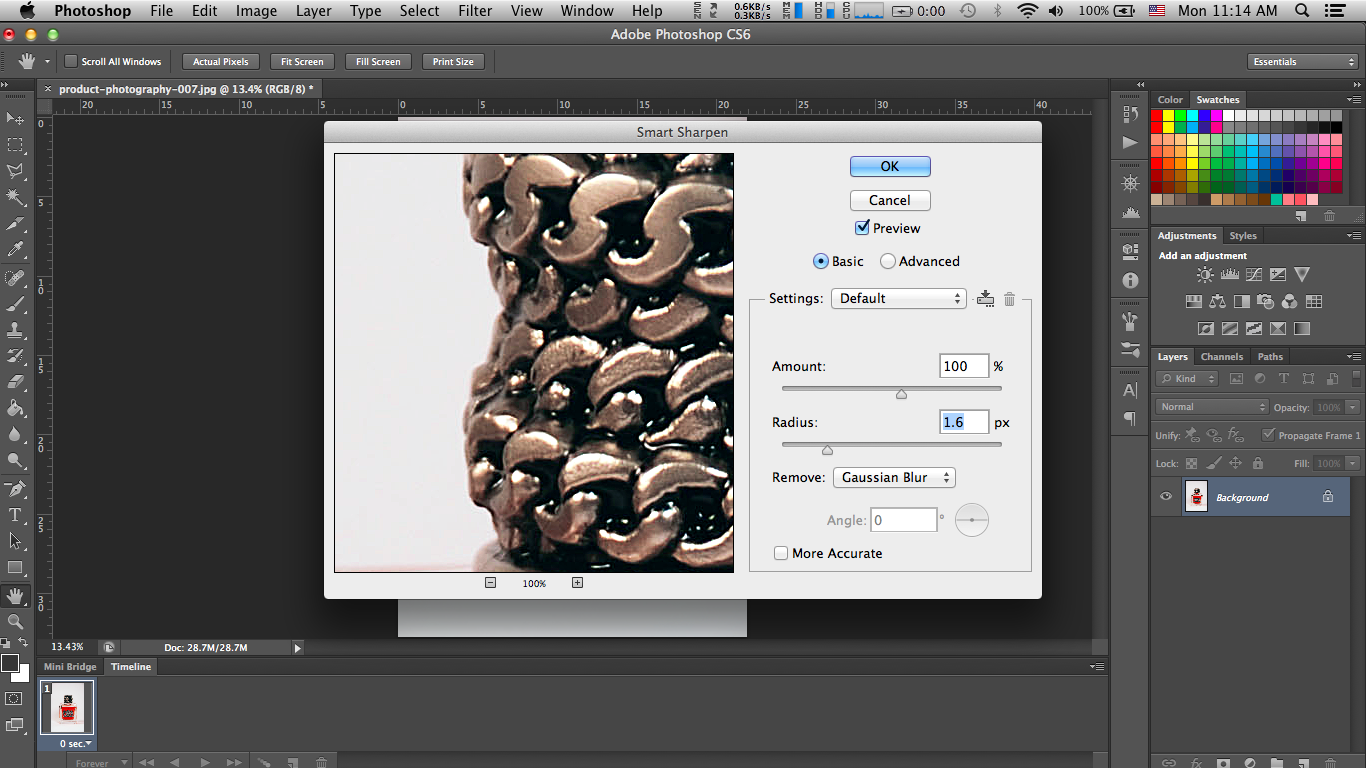
6. Xoá bóng bằng công cụ Clone Stamp
Bản thân hình thiết lập Clone Stamp khiến cho trang sẽ giống như tạo bộ máy nháy nhãn. nó có cách làm việc như kiểu copy + paste. Kiểu cho người bán hàng chọn vùng mà người dùng có nhu cầu làm lặp đi lặp lại( copy) sau đó nhấn Alt + Click chuột ở vùng mà bạn cần sao chép (Nếu sử sụng Mac thì hãy nhấn Option nhé!) Như hình ảnh đây, Sammie chọn sao chép ở vùng có màu trắng ở ngày dưới bên trái=> sau đó thì kéo chuột đến chỗ bóng và click trên bóng mà bạn cần xoá.
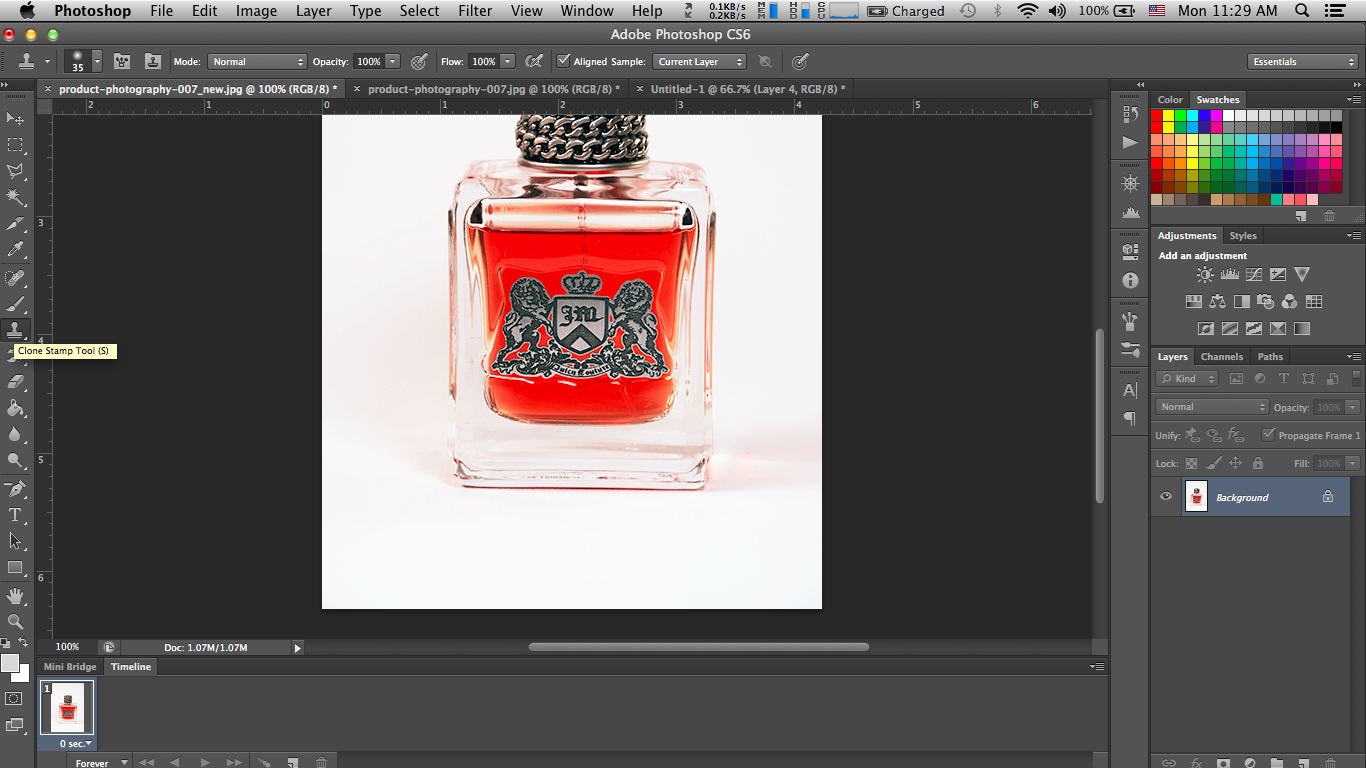
7. Lưu hình ảnh
Khi chỉnh ảnh xong rồi thì lưu để đăng trên trang của bạn được luôn rồi nhé.
Click “File” > Click “Save As…” > Chọn Format thành .jpg hoặc .png cũng được nhé!
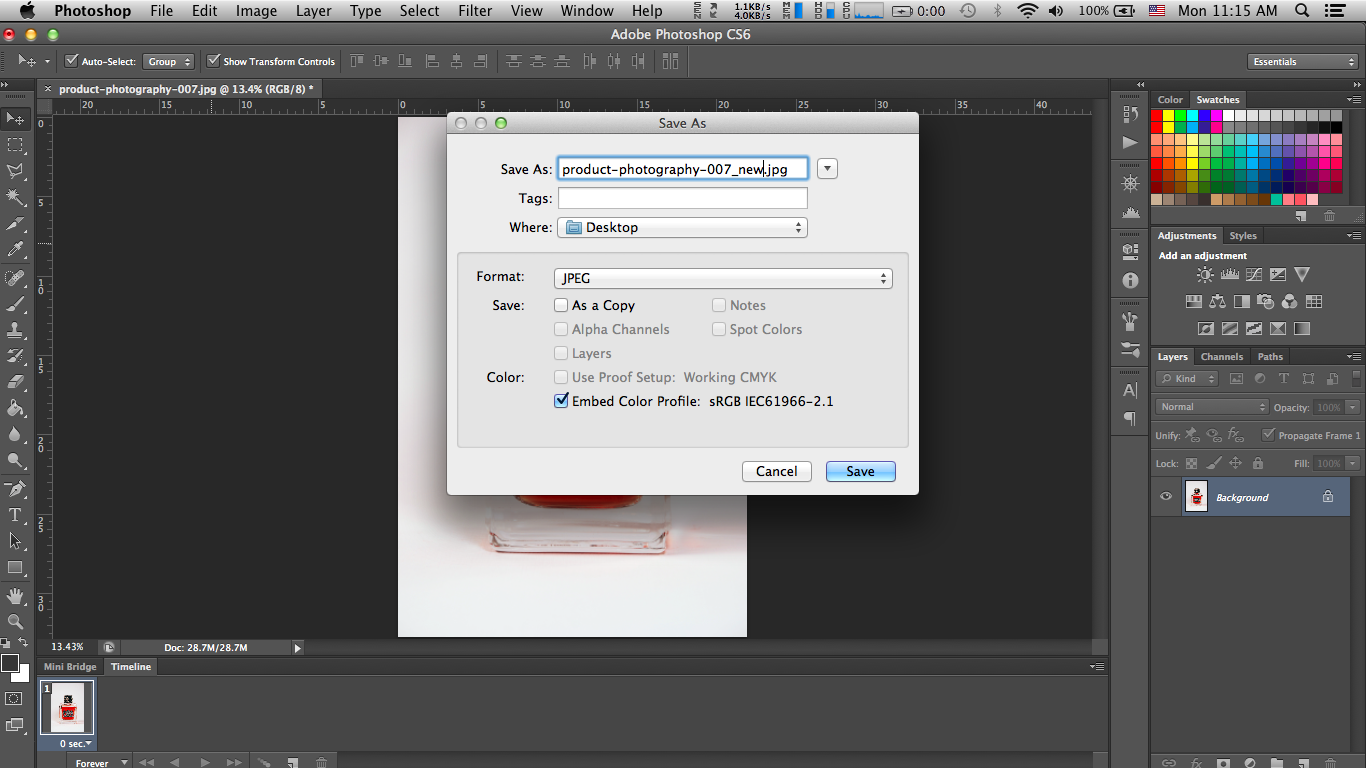
Xong rồi! Yeah ^^ hãy cùng xem và so sánh ảnh gốc trước và sau khi chỉnh sửa nhé!

Sau khi chỉnh và lưu ảnh xong rồi , thì người bán hàng có thể lấy hình ảnh để đăng lên trang Page hoặc website bán hàng online của bạn được luôn rồi nhé.
Bạn thấy thế nào. Chỉ qua 7 bước thì chúng ta đã có thể chỉnh ảnh giống như cửa hàng chuyên nghiệp rồi nhé. Việc chỉnh ảnh, ngoài khiến cho khách hàng muốn mua sản phẩm hơn thì còn khiến cho gian hàng của bạn nhìn có vẻ chuyên nghiệp hơn nhé. Thế nhưng đừng để cho gian hàng của bạn chỉ đẹp mỗi phần ảnh. Việc quản lý và dịch vụ là rất quan trọng mà không thể tách rời nhau được. Người bán hàng cũng có thể thêm độ chuyển nghiệp bằng cách sử dụng Hệ thống quản lý gian hàng online của Page365 sẽ giúp giảm sự phức tạp trong việc cung cấp và quản lý dịch vụ, thêm vào đó là thêm website bán hàng online miễn phí qua Trang gian hàng trên website đăng những hình ảnh ở trên trang, không chỉ giúp giảmgiảm những trở ngại khi sử dụng mà còn giúp tăng thêm được số lượng khách hàng. 🙂
Nếu muốn sử dụng Page365 thì bạn có thể Đăng ký sử dụng miễn phí
Xem thêm =>> Dịch vụ nhận thanh toán qua thẻ tín dụng hoặc Độ bảo mật cao nhất
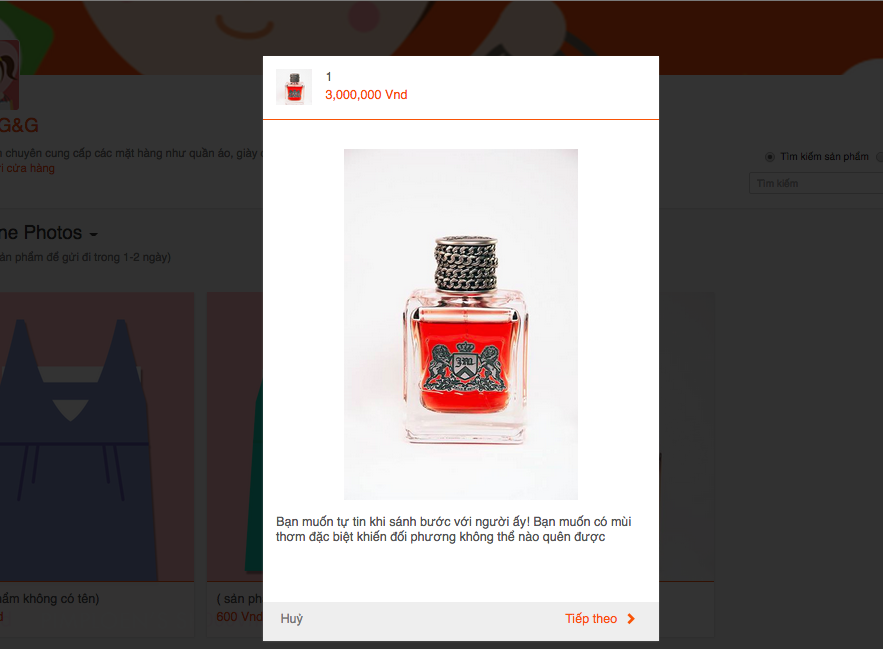
Comments are closed.